こんにちは、SEタケです。
前回に引き続き、kintoneアプリに Azure Logic Apps を使ったメール自動送信機能を追加する、実装例を紹介していきます。今回は、実際にメールを送信する処理を追加します。
前回の準備編を読んでいない方は、先に読まれておくことをお勧めします。
では、始めましょう。
メール送信処理の追加
メール送信条件のTrueのところに、アクションを追加します。先に作成済みの「アプリのレコードを更新」の下にある「アクションの追加」をクリックします。本当は、「アプリのレコードを更新」の前に追加したいのですが、なぜかできないようなので・・追加してから順番を入れ替えます。
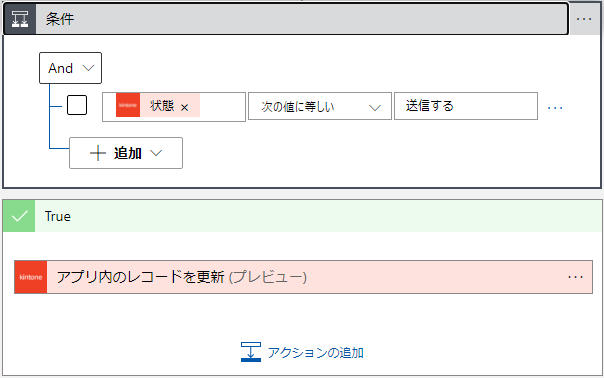
「Outlook.com」の「メールの送信(V2)」を選びます。
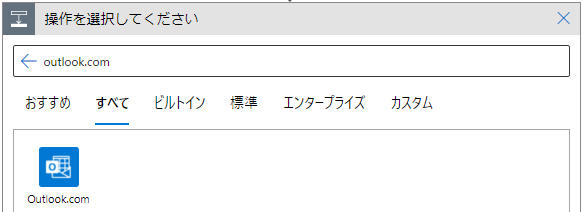
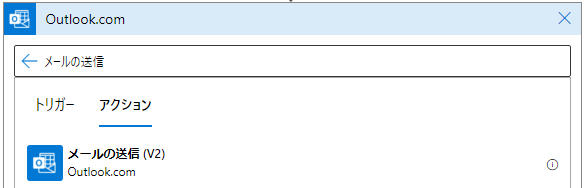
アクション作成直後には「サインイン」のボタンだけ表示されますので、クリックしてサインインします。
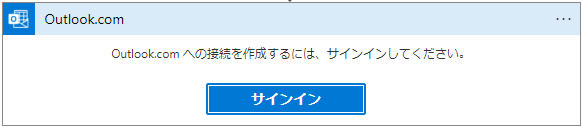
ダイアログが表示されますので、アカウントを選びます。
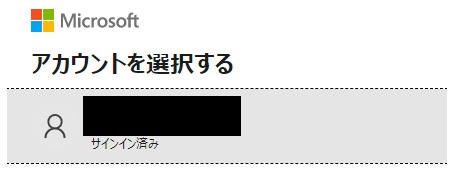
この後、「このアプリがあなたの情報にアクセスすることを許可しますか?」の確認ダイアログが出ますので、許可(「OK」をクリック)します。
メール送信のアクションに入力欄が現れました。
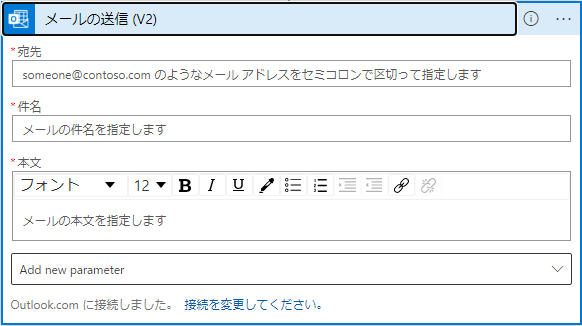
まず宛先から。宛先欄をクリックすると・・なぜか、kintoneのフィールド一覧が表示されないのですが、検索窓に「宛先」(kintoneのフィールド名)を入れると、ちゃんと出てきます。
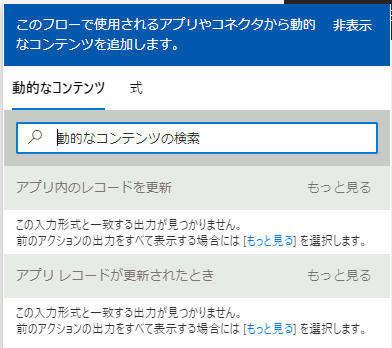
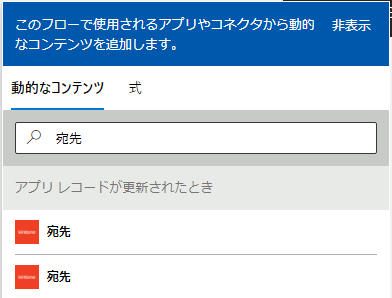
※ここで注意です。必ず一覧の下の方を選んでください。
同様に、件名と本文も選びます。「動的なコンテンツ」一覧の初期表示ではすべての項目が表示されませんので、どちらも先に検索をしてください。本文は選択肢が3つありますが、一番下のものを選びます。
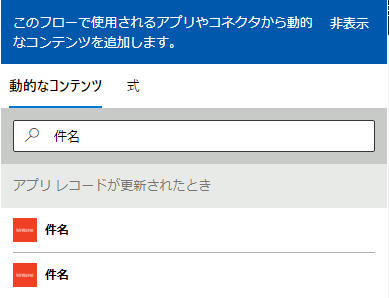
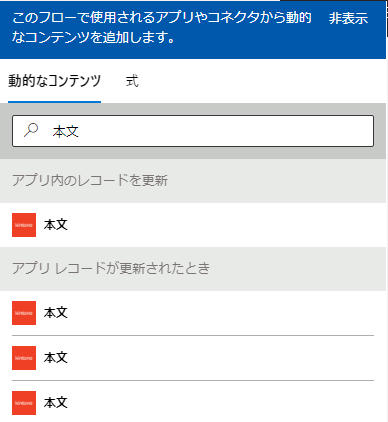
設定完了です。
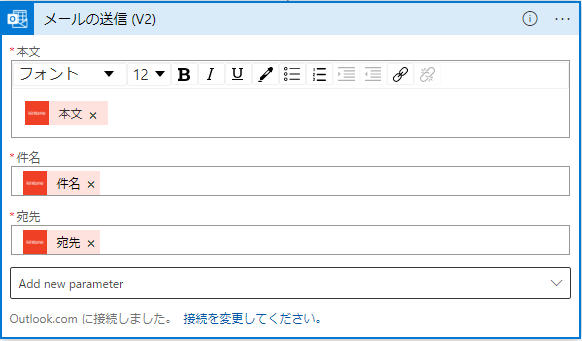
正しく選択できているかどうかは、コードビューで確認できます。”メールの送信_(V2)”内の、”Body””Subject””To”の値が全て”~?[‘value’]”となっていればOKです。

このままでもいいのですが、処理の順番を変えておきます。「メール送信」→「アプリ内のレコードを更新」の順にします。ドラッグ&ドロップで入れ替えることができます。
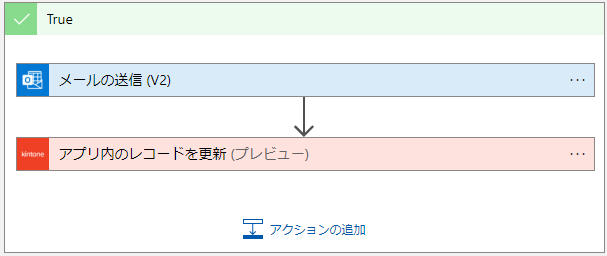
ここで一旦「保存」します。「保存」は、ロジックアプリデザイナー画面の左上にあります。
動作確認してみましょう。kintoneアプリのレコード編集画面を開き、「宛先」「件名」「本文」を入れ、「状態」を「送信する」にして「保存」します。
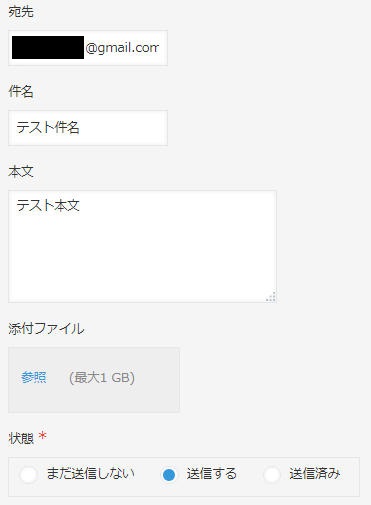
しばらくして、宛先にメールが届けば成功です。
おめでとうございます。
添付ファイルをメール送信する
次は、添付ファイルを追加してみましょう。
実は、kintoneコネクタには、添付ファイルの中身は含まれていないんです。ですので、kintoneのAPIを使用して別途取ってくる必要があります。
kintoneアプリのAPIトークン取得
最初に、添付ファイル取得元のkintoneアプリに、APIトークンを生成します。kintoneアプリの設定画面から、「APIトークン」を選びます。
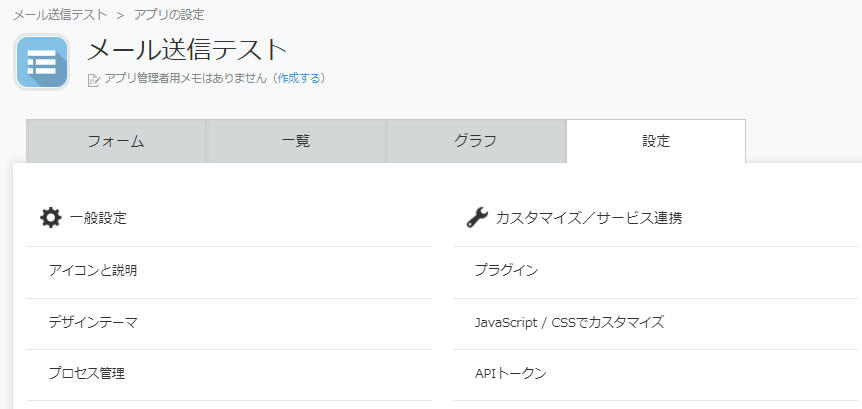
APIトークン画面の「生成する」ボタンをクリックすると、APIトークンの一覧に1行追加されます。アクセス権は、今回は添付ファイルを取得するのに使用するだけですので、初期選択の「レコード閲覧」だけでOKです。
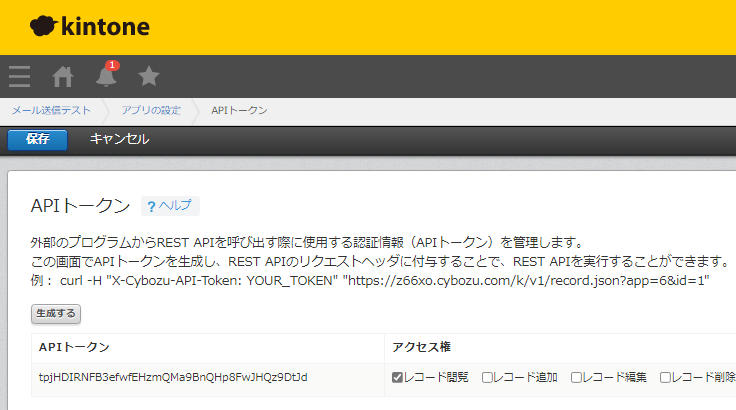
生成されたAPIトークンをコピーして控えておき、「保存」→「アプリを更新」で適用します。
ロジックに添付ファイルの取得を追加
Azureのロジックに戻り「アクションの追加」から「HTTP」を追加します。
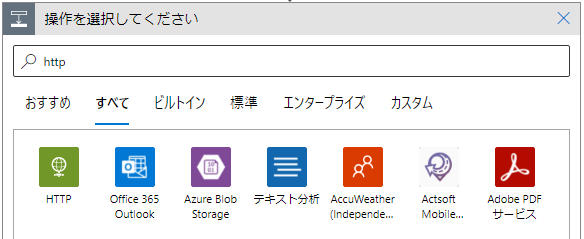
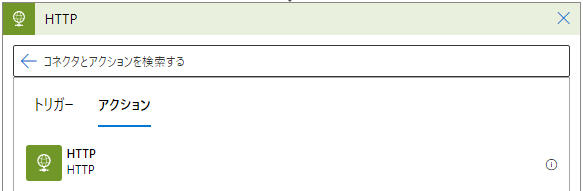
添付ファイルを取得してからメールを送信しますので、「HTTP」→「メール送信」となるように、順番を変更しておきます。(順番の変更はドラッグ&ドロップでできます)
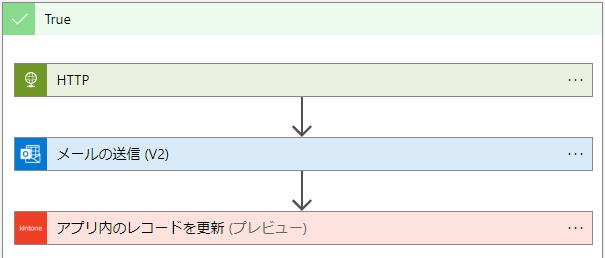
「HTTP」を開き、項目を埋めていきます。
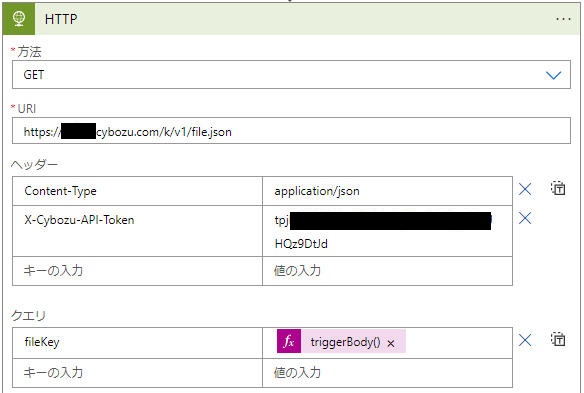
方法:GET
URI:https://***.cybozu.com(対象のkintoneのドメイン)/k/v1/file.json
ヘッダー:
| Content-Type | application/json |
| X-Cybozu-API-Token | (先ほどkintoneアプリで生成したAPIトークンを記載) |
クエリ:
ちょっとややこしいですが・・
「キーの入力」欄に「fileKey」と記載、「値の入力欄」をクリックして「式」タブを選びます。
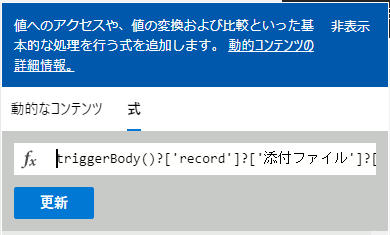
メール送信に添付ファイルを追加
最期に、メール送信処理に添付ファイルを追加します。
「メール送信」処理を開き、下の方の「Add new parameter」欄をクリックして「添付ファイル」にチェックを入れます。
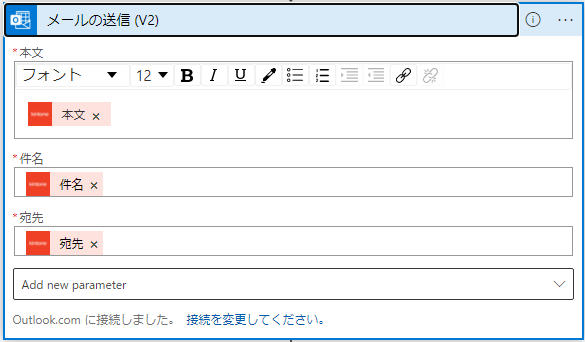
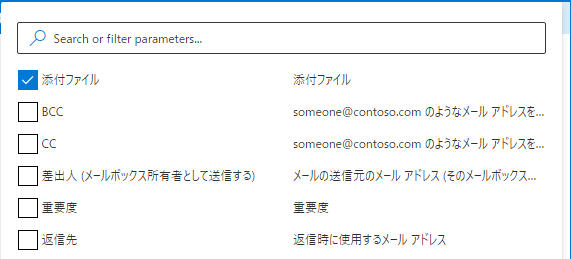
もう一度「Add new parameter」欄をクリックすると、ダイアログが閉じて新しい入力欄が現れます。
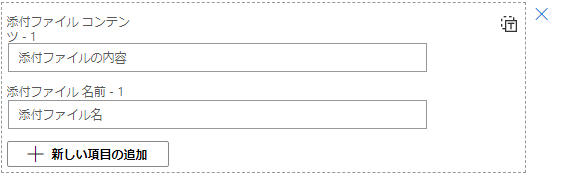
添付ファイルコンテンツに「HTTP」の「本文」を追加します。
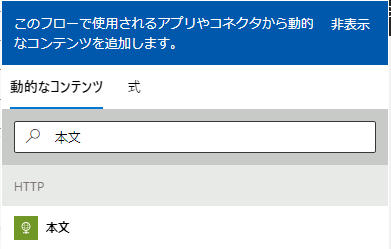
添付ファイル名前欄は、「式」タブで「triggerBody()?[‘record’]?[‘添付ファイル’]?[‘value’]?[0]?[‘name’]」と記載し、「更新」します。
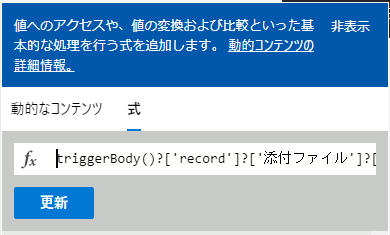
設定完了です。↓
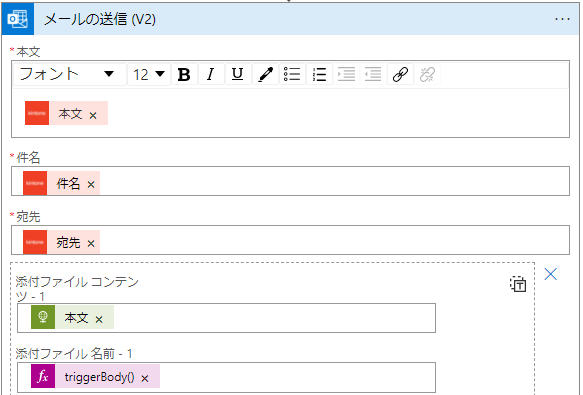
テストしてみましょう。
kintoneアプリのレコード更新画面を開き、「添付ファイル」フィールドにファイルを追加、「状態」を「送信する」にして「保存」します。
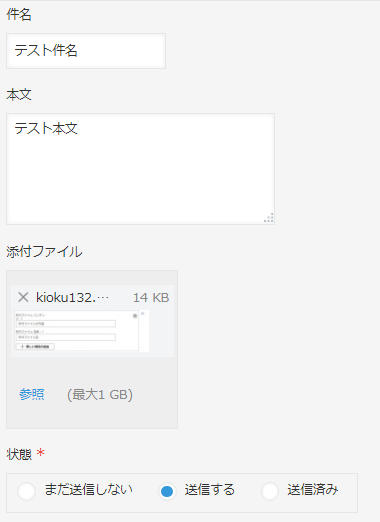
添付ファイル付きのメールが届けば完了です。
おめでとうございます。
まとめ
これで一通り、kintone と Azure Logic Apps の連携方法が理解できたのではないかと思います。
実は、今回作成したロジックは完全ではありません。添付ファイルがない場合にはエラーになりますし、添付ファイルを複数追加した場合も最初の1ファイルしかメールに添付されません。
これをベースに、アレンジしていただけたらと思います。
強力なAzureを活用して、kintoneを1ランク上のシステムに成長させていきましょう。
最期までお読みいただき、ありがとうございました。



コメント